En esta ocasión vamos a ver como Colorear Imágenes, una vez mas, de forma rápida y sencilla... sin necesidad de filtros o Plug-Ins, todo de forma manual y lo que es mas importante, que podemos corregir o cambiar en cualquier momento.
Para este tutorial usaremos una imagen de Daniel González
Ver en Grande

Tremendo curro de combinación de imágenes, que en B&N tiene muchísima fuerza, pero a la que le daremos una vuelta de tuerca.
Ver en Grande

Este seria el resultado final... pero vamos a ver como llegar a este resultado en unos minutos.
Lo primero es abrir la imagen en PS. Como no vamos a tocar de ningún modo la imagen original, no hace falta ni duplicar capa, así nuestro archivo no será muy pesado a la hora de guardarlo.
Crear una capa nueva, la cual pondremos en modo de fusión Multiplicar o Luz Suave, dependiendo el efecto o dureza que deseemos obtener. Renombramos la capa, para saber exactamente que parte de la imagen es la que estamos coloreando. ya que cada zona o color, será una capa totalmente independiente, así siempre podremos corregir, cambiar o eliminar.
Seleccionamos un pincel blando y lo aplicamos con muy poca dureza sobre la zona de la piel, habiendo seleccionado un color adecuado, claro.
No es necesario afinar mucho, lo importante es que toda la zona de la piel quede bien cubierta, ya que luego podemos perfilar y definir desde fuera hacia dentro, con una mascara de capa.
Ver en Grande
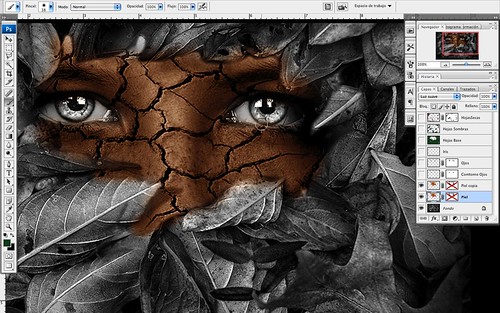
Como podeis ver no es necesario afinar cuando pintas, ya que luego con una mascara de capa dejaremos todo bien perfilado, pero en este momento lo importante es rellenar por completa la zona que queremos pintar.
Ahora hacemos la misma operación con los ojos, Capa Nueva, Modo de Fusión, Etc, yo he decidido ponerle los ojos azules y agregarle un contorno de ojos rosáceo para que de una sensación mas natural.
Ver en Grande
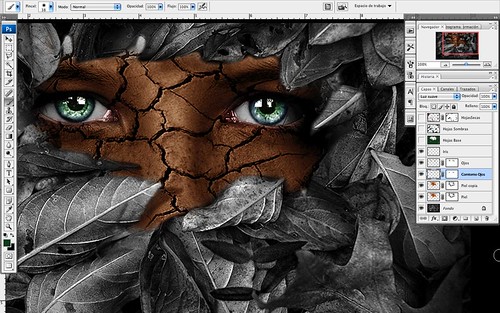
El tono rosa, le da algo de naturalidad, y el amarillo en la zona del Iris también le da mucha fuerza a la mirada.
Ahora nos queda por colorear las hojas que envuelven esa mirada.
Yo elegi un verde base, y con un par de capas mas, una con un verde mas oscuro y otra con marrón, con el fin de darle un poco mas de relieve.
Si todas las capas que pintamos, las pusiéramos en modo Normal, tendríamos una cosa así:
Ver en Grande

Este también puede ser un recurso para terminar de limpiar imperfecciones.
Recordar que también podemos jugar con las opacidades, para obtener el resultado deseado, y aparte un apunte mas... esta técnica la podemos usar para cualquier tipo de imágenes, y no única y exclusivamente para fotos en B&N... podemos realzar zonas de una imagen en color, sin necesidad de tocar la propia imagen.
Y el Resultado final seria este: Ver en Grande

Estamos hablando de apenas 15 minutos de edición. Esta claro que se puede ser algo mas meticuloso y dejarlo como una autentica fotografía, pero eso ya es otra historia... que requiere mucho mas tiempo y dedicación.
Muchas Gracias a Daniel González por prestarme su imagen para mis Experimentos...

5 comentarios:
Luca no veas como te lo curras, muchas gracias otra vez por el tuto.
PD.- La imagen de Daniel González es increlible, agragado como contacto a Flickr, es una gozada su galeria.
hey
acabo de llegar desde canonistas...
está genial descubrir como usa la gente el PS...
tanto este como tu anterior post son muy útiles... pero serían aún mejor si se vieran mas grandes las imágenes....
gracias
saludos
bueno.. soy tonto.. jeje
en este post si tienes version en grande..
en el anterior no..
Yo con que saquéis algo útil, ya estoy contento, ya que de eso se trata.
Javi es cierto que algunas imágenes están sin opción de verlas en grande, gracias por el apunte, lo arreglare.
Y en cuanto a Daniel González, pues que decir, solo tenéis que pasaros por su Flickr y disfrutar.
Un saludo
muy bueno tanto este post como el anterior como los de surf, está bien que alguien se lo curre así, muchas gracias!
Publicar un comentario